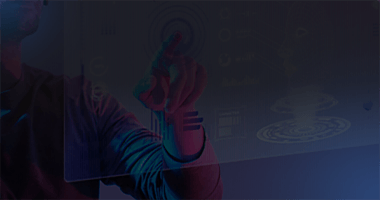PixPlant5贴图生成器的使用方法
PixPlant5是一款功能强大的贴图生成器,可�用于快速生成高质量的纹理贴图,下面分享PixPlant5贴图生成器的使用方法。
1、在网上找到需要的贴图类型,如丝绸,木板,砖块,纺织物等任意需要的贴图。
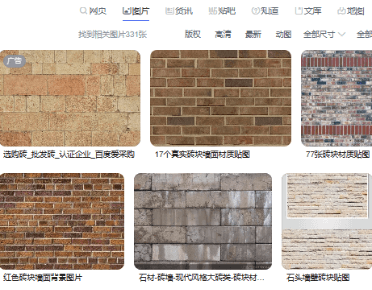
2、找到贴图后打开PS,将贴图设置为长宽相同尺寸的图片,如以下设置为500×500像素, 如贴图使用的精度较高,可用1024×1024,2048×2048,4096×4096,根据需求采用相应的尺寸,使用ctrl+alt+c来调整画布。
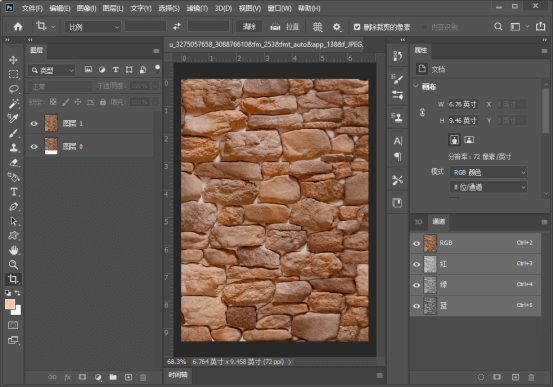
以下面图片为例子(已调整好尺寸):

3、打开PixPlant5软件
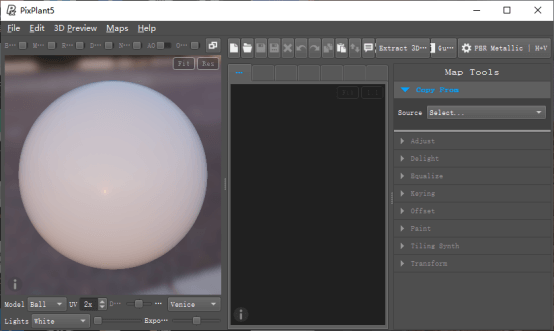
4、将PS处理好的图片拖入下图右边二维纹理窗口
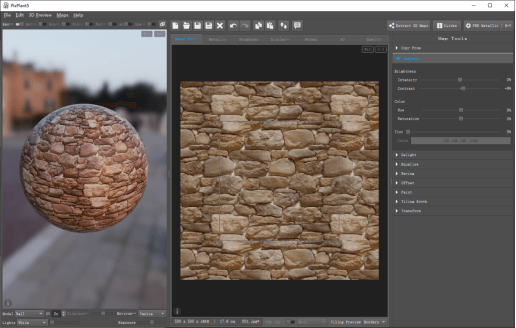
5、材质球窗口下方可以设置展示方式,以及

6、点击窗口上方的Extract 3D Maps,可以在选项卡里勾选所需的贴图,如金属,法线,环境光遮蔽,置换等。只要勾选后点击Start,即可生成所有贴图。
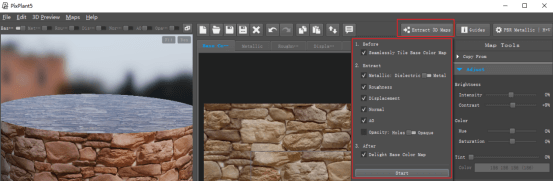
7、此时窗口上的贴图通道�都生成了新的贴图,材质球窗口可切换贴图查看效果,右侧贴图可查看不同贴图效果。
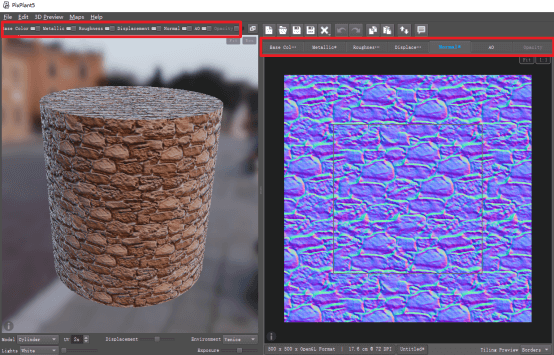
8、点击不同种类的贴图,右方列表会显示各种类型的参数。
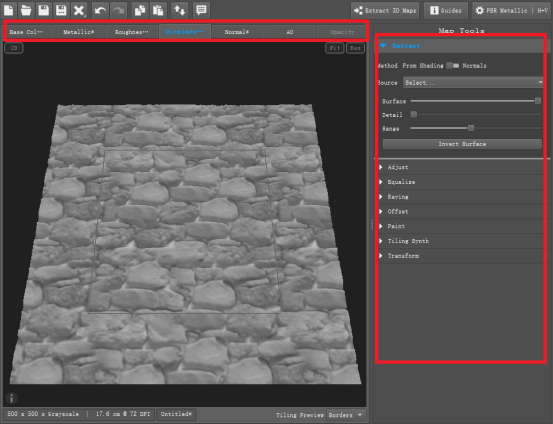
9、根据画面的预览效果,调控各种参数
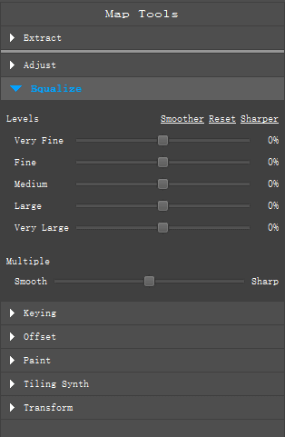
10、生成的贴图会自动变成无缝的材质贴图,点击Save All As
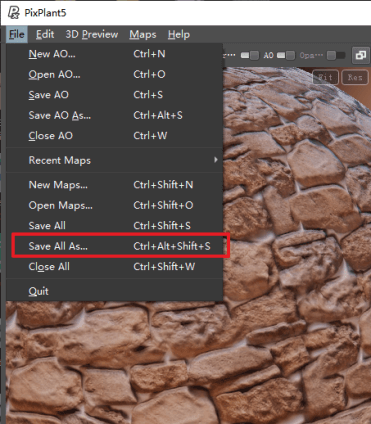
11、此时可导出我们需要的的贴图
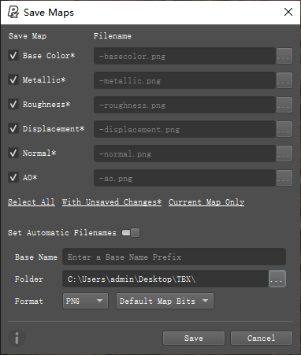
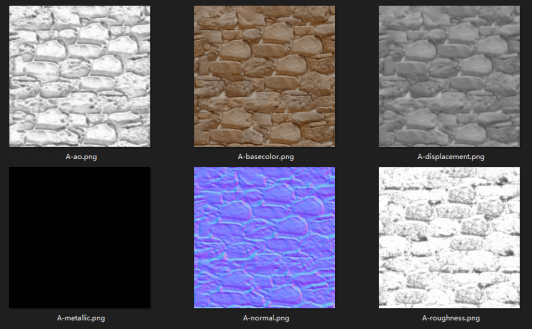
12、贴图可以直接使用,也可以导入PS通过滤镜>其他>位移,测试贴图的无缝情况,如果贴图接缝有问题,可以通过PS修改后,再导入PixPlant5调试,反复调校到最合适的效果。

除了上述基本方法,PixPlant5还具有许多高级功能和选项,例如材质转换、3D模型贴图生成等,实时渲染小编建议大家可以根据具体需求进行探索和使用。
本��文《PixPlant5贴图生成器的使用方法》内容由3DCAT实时云渲染解决方案提供商整理发布,如需转载,请注明出处及链接:https://www.3dcat.live/share/post-id-222/
热门标签
热门资讯

汽车ai辅助设计-AI技术在汽车上的应用
2024-11-08

AIGC+汽车:为行业带来创新型解决方案!
2024-11-01
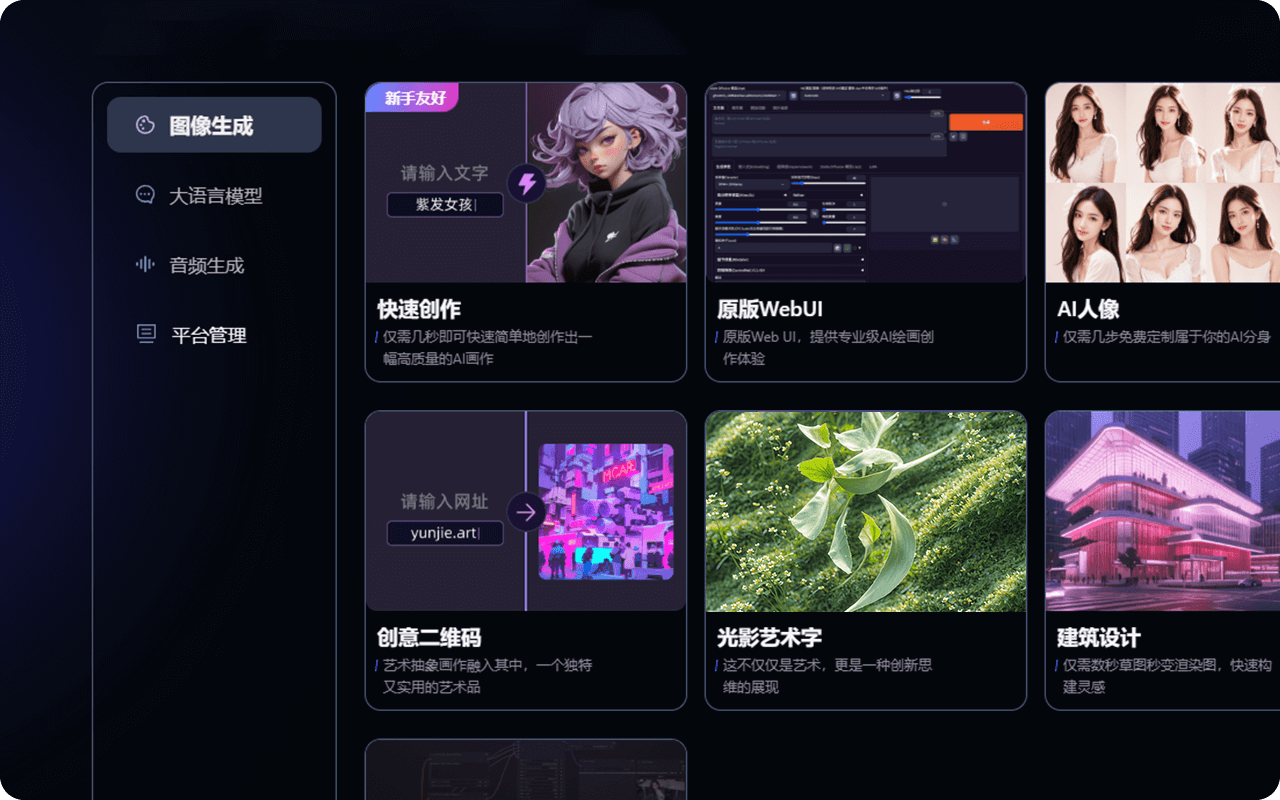
AIGC可以生成哪些内容?在内容创作、实训中有何突破?
2024-11-01

人工智能技术在汽车行业的应用_汽车AI应用
2024-10-07

AIGC平台有哪些?一站式AIGC创作平台推荐!
2024-09-27

汽车AIGC:数字化转型中的关键驱动力!
2024-09-11